FUNDAMENTAL LINUX
Sejarah
linux
Linus
Torvalds, seorang mahasiswa Universitas Helsinki yang membuat sistem
operasi baru yang gratis dan yang source codenya bisa diakses oleh
umum. Sistem operasi ini kemudian diberi nama Linux. Dalam membangun
Linux, Linus menggunakan tool-tool dari Free Foundation Software yang
berlisensi GNU. Kemudian untuk menjadikan Linux sebuah sistem operasi
yang utuh, dia memasukkan program-program yang juga berlisensi GNU.
Linux adalah suatu sistem operasi yang bersifat multi user dan
multitasking, yang dapat berjalan di berbagai platform, termasuk
prosesor INTEL 386 dan yang lebih tinggi. Sistem operasi ini
mengimplementasikan standard POSIX. Linux dapat berinteroperasi
secara baik dengan sistem operasi yang lain, termasuk Apple,
Microsoft dan Novell.
Nama
Linux sendiri diturunkan dari pencipta awalnya, LINUS TORVALDS, di
Universitas Helsinki, Finlandia yang sebetulnya mengacu pada kernel
dari suatu sistem operasi. Linux dulunya adalah proyek hobi yang
dikerjakan oleh Linus Torvalds yang memperoleh inspirasi dariMinix.
Minix
adalah sistem UNIX kecil yang dikembangkan oleh Andy Tanenbaum pada
tahun 1987. Nama Maskot Linux atau Tux berasal dari James Hughes
berupa pinguin yang dibuat oleh Larry Ewing pada tahun 1996 dengan
ide dari Alan Cox.
Distribusi
Linux
Linux
memiliki beberapa distro yaitu :
1.
ArchLinux
2.
Debian
3.
CentOS
4.
Fedora
5.
Kali Linux
6.
Ubuntu
7.
Red Hat
Repositori
Repositori
merupakan sekumpulan paket-paket software alias program untuk suatu
sistem operasi (red : Linux) yang dipakai untuk menunjang kinerja
dari suatu software, program, serta sebagainya yang didapatkan dari
Server Mirror situs paket-paket tersebut. Paket yang ada didalam
repositori Linux bisa dipasang dengan manager paket, seperti APT,
YUM, Zipper, dsb.
Mendapatkan
Ubuntu dan sumber installasi
Untuk
installasi Linux, kalian bisa melalui CD/DVD, Flashdisk, citra .iso,
.img (virtualisasi). Untuk saat ini, installasi melalui CD/DVD sudah
jarang digunakan bahkan jarang ditemui karena kalau menurut saya itu
ribet, lebih praktis menggunakan flashdisk.
Untuk
file OS kalian bisa unduh di web official nya, minta ke teman, pinjam
ke rental CD/DVD (jika ada), atau kalian juga bisa membeli langsung
ke komunitas.
Mengenal
lingkungan dekstop dan pusat aplikasi
Ada
6 lingkungan desktop yang telah didukung resmi oleh Ubuntu yaitu :
1.
GNOME
GNOME
adalah nama dari lingkungan desktop yang dikembangkan oleh Yayasan
GNOME. GNOME menawarkan banyak hal kepada para penggunanya,
diantaranya yaitu kemudahan dalam penggunaan.
GNOME
membawa beberapa aplikasi yang khas, Gedit, Chesee, Brasero,
Rhythmbox, Totem, Kontak, Shotwell, Nautilus, Terminal, Sistem
Monitor, Eye of GNOME, GNOME Recipes, dan masih banyak lagi.
2.
LXDE
LXDE
merupakan singkatan dari Lightweight X11 Desktop Environment, adalah
lingkungan desktop yang ringan dan cepat. DE ini dirancang agar user
friendly dan ramping, sekaligus menjaga penggunaan sumber daya tetap
rendah. LXDE menggunakan lebih sedikit RAM dan lebih sedikit CPU.
LXDE
juga memiliki beberapa aplikasi yang khas yakni PCMan, Leafpad,
Xarchiver, GpicView, LXTerminal, LXMusic, LXTask,
3.
MATE
Lingkungan
desktop MATE masih termasuk keluarga dari lingkungan desktop GNOME,
lebih tepatnya GNOME 2 (gnome classic), namun karena pengembangan
GNOME 2 kini lebih fokus ke GNOME 3 (gnome shell) dan kode sumber
masih tersedia bebas maka perkembangan GNOME 2 dilanjutkan oleh
komunitas MATE dan menjadi lingkungan desktop MATE.
MATE
membawa beberapa aplikasi, Caja, Pluma, Eye of MATE, Atril, Engrampa,
MATE Terminal dan masih banyak lagi.
4.
KDE
Ubuntu
sebagai sistem operasi sedangkan KDE adalah salah satu jenis
lingkungan desktop, yang menyamakan dari keduanya adalah semangat
open source dan kebebasan yang selalu dijunjung. Ubuntu dengan
lingkungan desktop default KDE dikenal dengan Kubuntu (Ubuntu dengan
lingkungan desktop KDE).
Kubuntu
juga membawa beberapa aplikasinya yang khas, diantaranya, Dolphin,
Gwenview, Okular, Kontact, KDE Telepathy, Dragon Player, Amarok dan
lain-lain.
5.
XFCE
Xfce
adalah lingkungan desktop yang ringan untuk sistem operasi mirip
UNIX. Ini bertujuan untuk menjadi cepat dan rendah pada sumber daya
sistem, sementara masih menarik secara visual dan user friendly.
Untuk
menjalankan Xfce anda dapat memilih Xubuntu atau distribusi yang
lain. Menurut informasi dari situs resminya, Xubuntu dapat dijalankan
diatas RAM 512 MB dan kebutuhan penyimpanan kurang dari 8 GB
(minimal) untuk instalasinya.
XFCE
juga membawa beberapa aplikasinya yang khas, Thunar, Midori, Xfburn,
Mixer, Image Viewer, Orage, Terminal, dan lain-lain.
6.
Budgie
Budgie
merupakan lingkungan desktop yang awalnya dimulai pada tahun 2013.
Melalui catatan rapat internal Ubuntu pada tahun 2016 silam dan
pengumuman dari Tim Budgie-Remix, Dewan Teknis Ubuntu telah
meresmikan Budgie-remix masuk ke official flavour Ubuntu. Mulai dari
sinilah distribusi yang dikembangkan dikenal dengan Ubuntu Budgie,
dengan rilis pertamanya di Ubuntu 17.04 “Zesty Zapus”.
Nah
bagi kalian pengguna Linux yang baru migrasi dari Windows, kalian
bisa menggunakan desktop KDE agar lebih mudah penggunaanya, desktop
KDE hampir mirip seperti Windows. XFCE cocok untuk kalian yang
mempunyai komputer spesifikasi rendah karena DE ini ringan. Sedangkan
LXDE lebih ringan dari XFCE dengan tampilan yang lumayan. Kalau saya
sendiri menggunakan ubuntu MATE karena disamping ringan, DE ini juga
mudah dioperasikan.
Mengatur
repositori
Nah
sebelum kalian mengatur repositori, biasakan backup konfigurasi lama
terlebih dahulu agar kita bisa mengembalikan data apabila data
tersebut hilang, baik karena terhapus atau karena rusak (corrupt).
Tips
untuk memilih repositori adalah pilih sesuai lokasi geografis,
semakin dekat dengan posisi server, maka akses akan lebih cepat.
Beberapa repositori yang ada di indonesia adalah sebagai berikut :
1.
kartolo.sby.datautama.net.id
2.
kambing.uc.ac.id
3.
kebo.pens.ac.id
Untuk
format konfigurasi repositori ubuntu adalah "deb
<url>/distribusi> (<kode-nama>-<rilis>)
<komponen1> ... <komponen n>". Setelah kalian
melakukan konfigurasi repositori, lakukan update dan upgrade.
Struktur
berkas dan direktori
Di
Linux direktori nya berbeda dengan windows, di Linux terdapat
direktori (/) yang didalamnya ada beberapa direktori. Berikut ini
struktur direktori Linux :
Sedangkan
di windows adalah berikut ini :
Mengelola
berkas dan direktori
Ada
beberapa command line pada terminal linux, diantaranya yaitu :
“sudo
su” : untuk masuk akses root
“cd”
: mengecek atau menampilkan berkas
"cp"
: untuk mengcopy file
"cp
-r" : untuk mengcopy direktori
"mv"
: untuk memindahkan (cut) file dan direktori
"rm"
: untuk menghapus file
"rm
-f" : untuk menghapus direktori
"man"
: untuk memperlihatkan seluruh modul pada perintah di linux contohnya
adalah pada saat kita mengetikan man “perintah yang diinginkan”
lalu akan muncul modul-modul perintah pada linux
"mkdir"
: untuk membuat direktori baru
"passwd"
: untuk mengganti password
"pwd"
: untuk menampilkan nama direktori di mana anda saat itu sedang
berada.
dan
masih banyak lagi.
Memasang
/ menghapus paket dan Manajemen repositori
Untuk
memasang dan menghapus paket, kalian bisa gunakan manager paket
seperti APT, DPKG, snap, YUM, Zipper, PKG, dll. Atau bisa juga kalian
gunakan manager paket lain seperti gdebi dan synaptic
Editor
Berkas
Untuk
Editor Teks (CLI), kalian bisa masukan perintah di antaranya :
1.
"pico"
2.
"nano"
3.
"vi" atau "vim"
Sedangkan
Editor Teks (GUI), bisa menggunakan
1.
Leafpad
2.
Pluma
3.
Gedit
Eitssss...
kalian
tau ngga bahwa kita bisa mengendalikan sebuah PC tanpa harus
menyentuh PC tersebut? mengendalikan
PC dari jarak jauh ini biasa disebut dengan remote, di mana kita
mengendalikan PC menggunakan perangkat lain tapi dari jarak jauh.
Biasanya hal ini dilakukan oleh para Admin server yang memang
bertugas untuk memastikan bahwa server dapat bekerja dengan baik.
Kita
juga bisa meremote PC kita yang menggunakan os Linux dengan Android
lhooo… Caranya adalah dengan mrnggunakan SSH (Secure Shell) dan
Telnet, SSH sudah tidak asing di kuping para ahli jaringan. SSH dan
Telnet sendiri adalah protokol jaringan untuk melakukan remote. SSH &
Telnet tidak menggunakan tampilan grafis, melainkan hanya command
line yang biasa ditemukan pada DOS.
Pastikan
Android dan PC kalian dalam 1 jaringan untuk bisa melakukannya.
Pastikan PC kalian sudah menginstall paket openssh dan di Android
kalian sudah terinstall aplikasi JuiceSSH, aplikasi ini
tersedia di Play Store.
Buka
aplikasi JuiceSSH, pilih bagian Connection
kemudian klik icon +
di bagian pojok kanan bawah untuk menambahkan sebuah koneksi baru.
Selanjutnya
isi data-data server yang ingin di remote dengan keterangan sebagai
berikut :
1.
Nickname
: Dapat diisi bebas
2.
Type
: Tentunya pilih SSH
3.
Address
:
Isi dengan hostname/IP Address Server yang ingin kalian
remote
4.
Identity
: Pilih new dan isikan identitas user server kalian
5.
Port
: Default port SSH adalah 22 (isikan 22), jika port SSH anda di
custom silakan isi sesuai port SSH server anda
6.
Group
: Optional, jika kalian
memiliki beberapa cluster server dapat dibuatkan grup agar mudah
Pada
bagian identity, isi Nickname
dengan nama
nickname yang diinginkan (bebas) kemudian pada Username
isikan username server yang akan di remote dan Password
isikan dengan password sesuai user yang digunakan. Untuk bagian
Private key bisa diabaikan apabila server kalian
masih dapat di SSH dengan username & password. Jika sudah klik
ikon checklist pada pojok kanan atas untuk Save.
Jika
data dan konfigurasi sudah disimpan, maka kalian
akan
kembali ke bagian Connection. Pada bagian All, terdapat akses SSH
yang tadi sudah kalian
buat.
Silakan klik pada bagian nickname server kalian,
maka kalian
akan dimintai
password untuk masuk
ke terminal kemudian
kalian
sudah dapat
melakukan Remote Akses SSH Server yang telah kalian
konfigurasi
tadi.
Sekian,
semoga bermanfaat :D

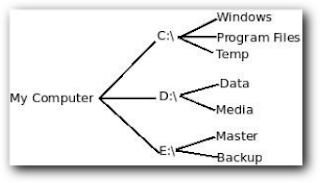







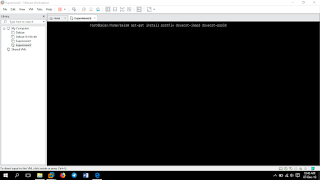
Wow linux ga kalah sip dari windows
ReplyDelete